WorkOutDoors |
Intervals allow you to configure a schedule for you to follow during a workout, such as:
Warm Up for 5 minutes
Repeat the following substeps 5 times:
Fast for 1 mile
Recover for 1 minute
Cool Down for 5 minutes
Each step or substep is known as an interval. The example above shows that intervals each have a type and a duration, but you can also define a target, the screen layout during the interval, and what notifications you want to see and/or hear during the interval.
To create and manage schedules go to the Settings tab on the iPhone app and tap 'Interval Schedules'. Then choose the activity for which you wish to create a schedule.
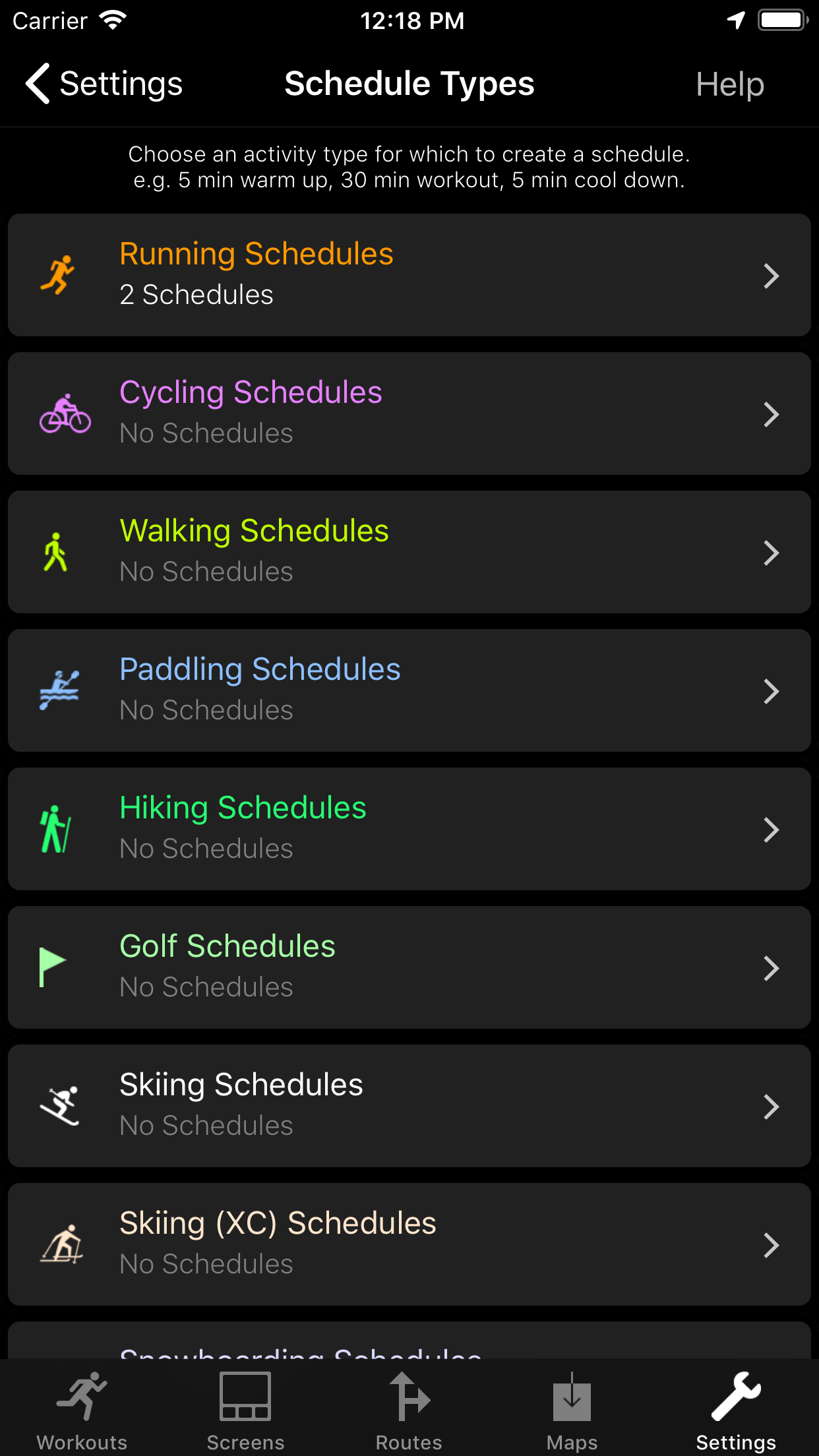
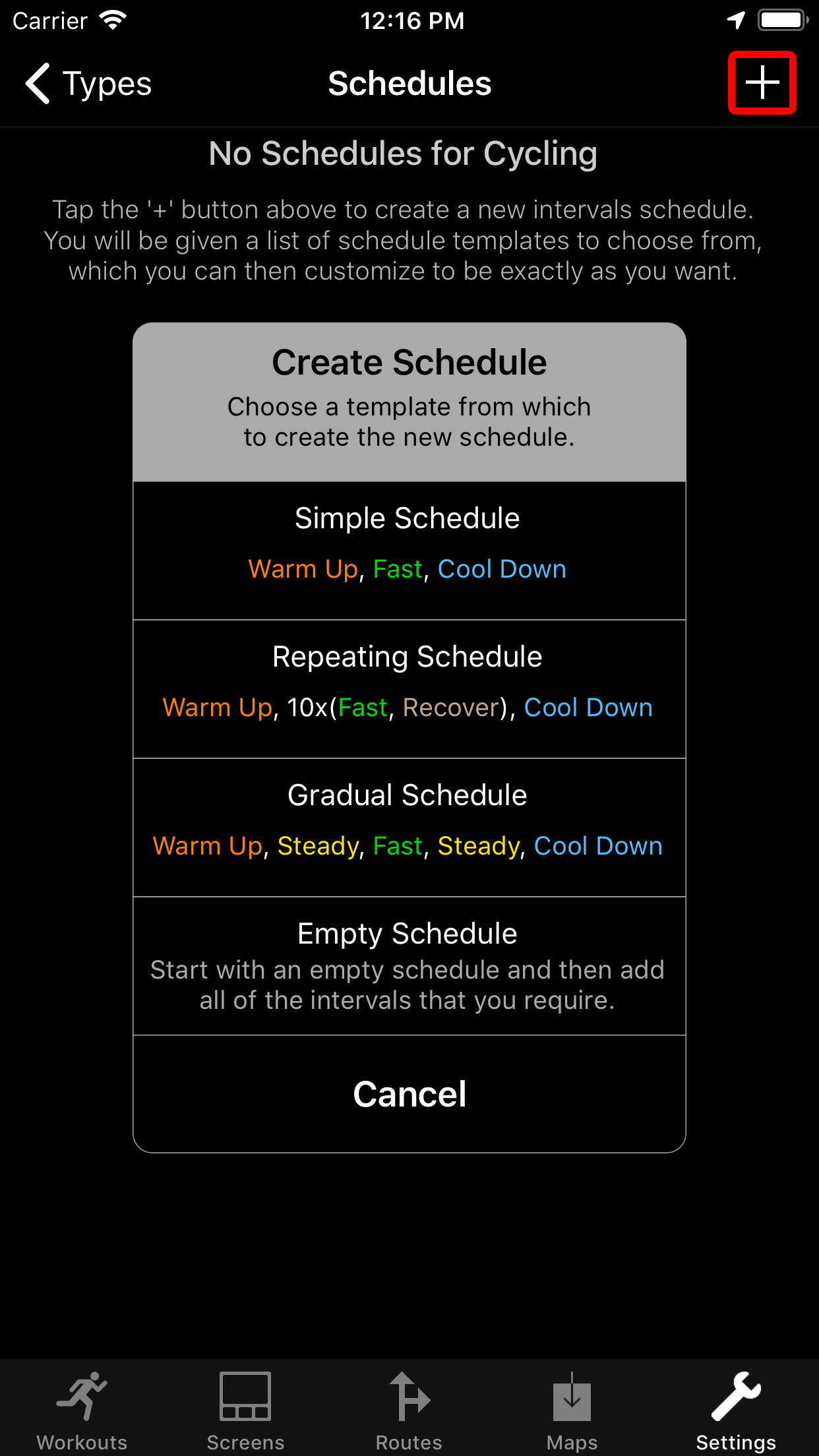
This will display the list of schedules for that activity. To add a new schedule tap the '+' button in the top right of the screen.
The app then displays a list of templates which can be used to give a starting point for a schedule. If no template looks close enough then you can always start with an empty schedule.
The schedule can be edited in several ways. The name and any repeat numbers can be edited immediately, and you can add steps using the buttons at the bottom of the screen. To delete or re-order the steps you need to tap the "Edit" button.
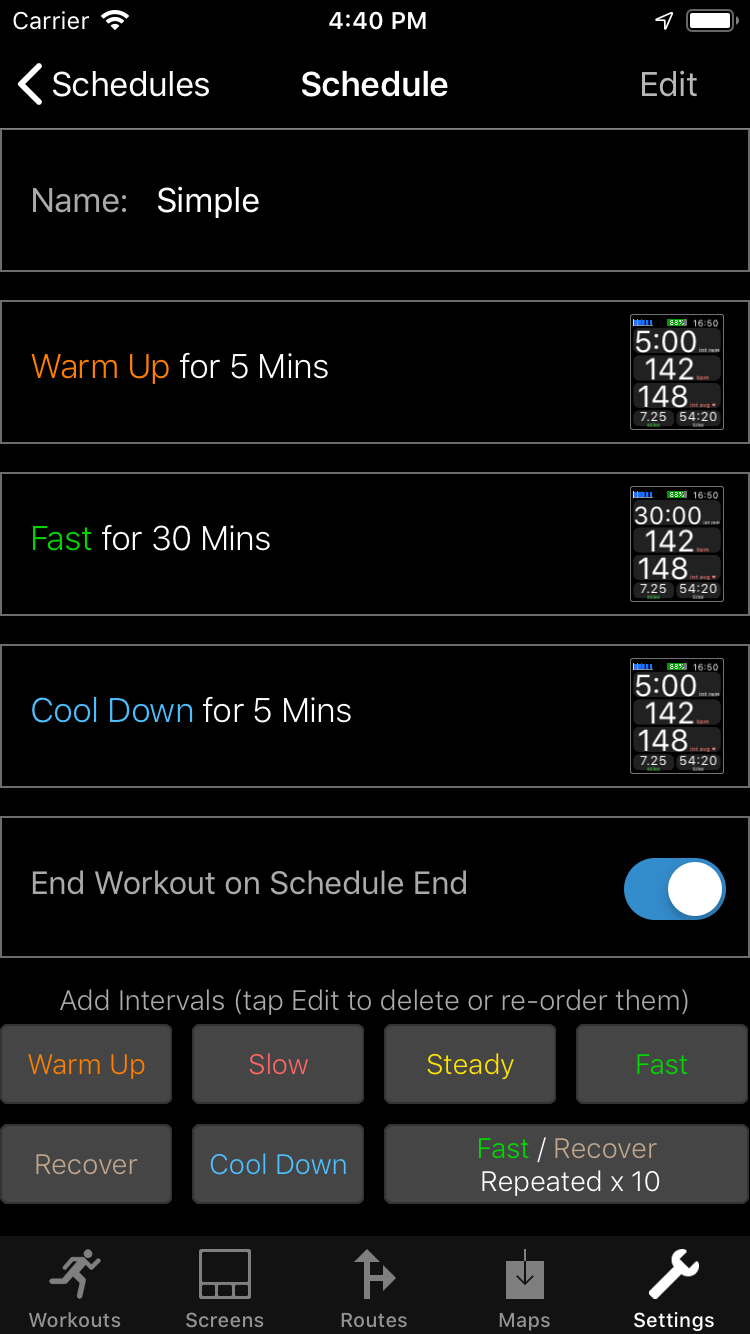
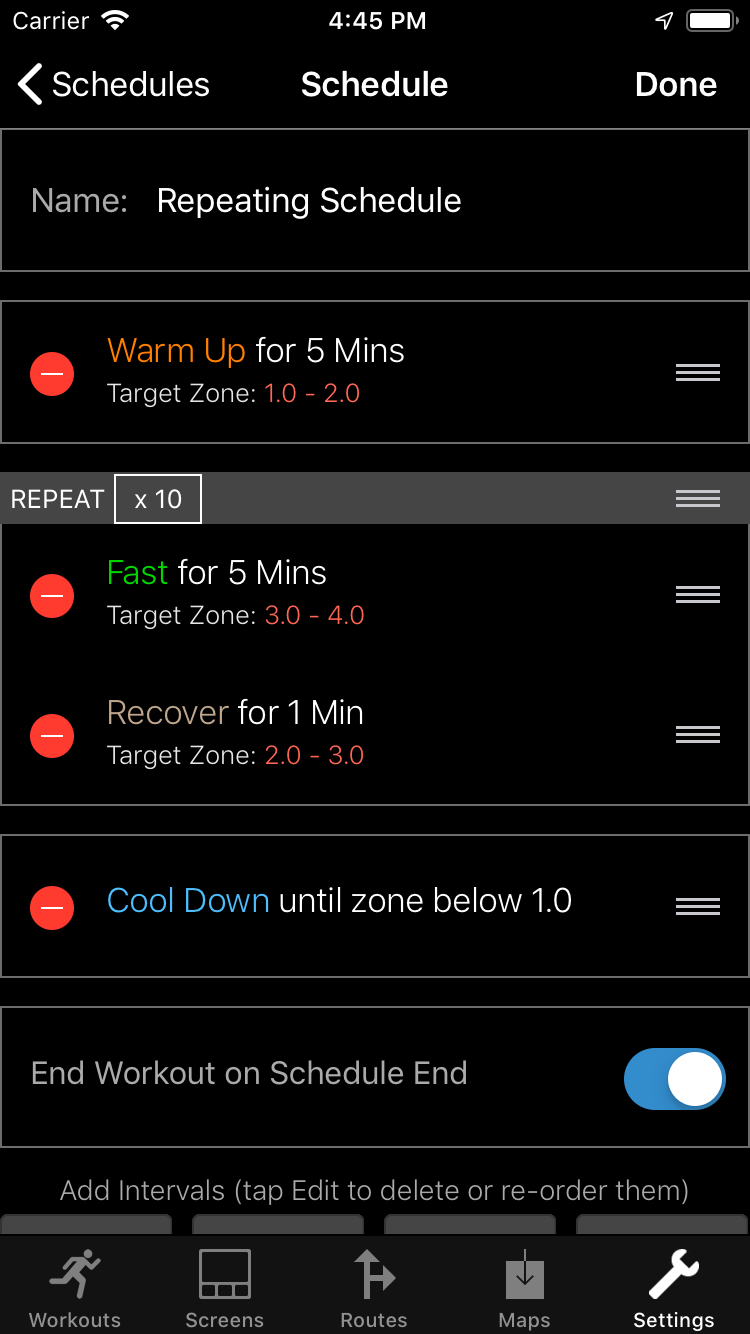
Note that when you add a step it will use the default configuration for that type of step. This can be customized to whatever you wish. For example if you always start with a 10 minute warm up within a certain heart range then you can make this the default.
There is also an option to "End Workout on Schedule End". If this is on then the workout automatically ends at the end of the schedule, otherwise it will continue running until it is manually ended. Note that this option can be over-ridden in the Schedule Settings on the watch.
Tap an interval to configure it in detail. You can change the following aspects:
Type: Choose from Warm Up, Cool Down, Slow, Steady, Fast and Recover. If you enter text in the Notes field then it is shown in place of the type throughout the app. So for example for a Fast interval if you were to add notes saying "Go For It!" then that is the text that would appear and be spoken during a workout instead of "Fast".
Duration: Choose from Time, Distance, Calories, Steps, Heart BPM, Heart Zone and Manual. Durations based on heart rate will end when the rate is either above or below the specified value. Manual durations need to be specifically ended by the user (probably using a configurable shortcut such as double tapping or pressing both side buttons).
Target: Choose from Pace, Speed, Cadence, Heart BPM and Heart Zone. If you go outside the specified target range then the app alerts you with haptics, a screen message and a voice alert (which can all be switched on/off in the Intervals section of the Alerts settings on the watch).
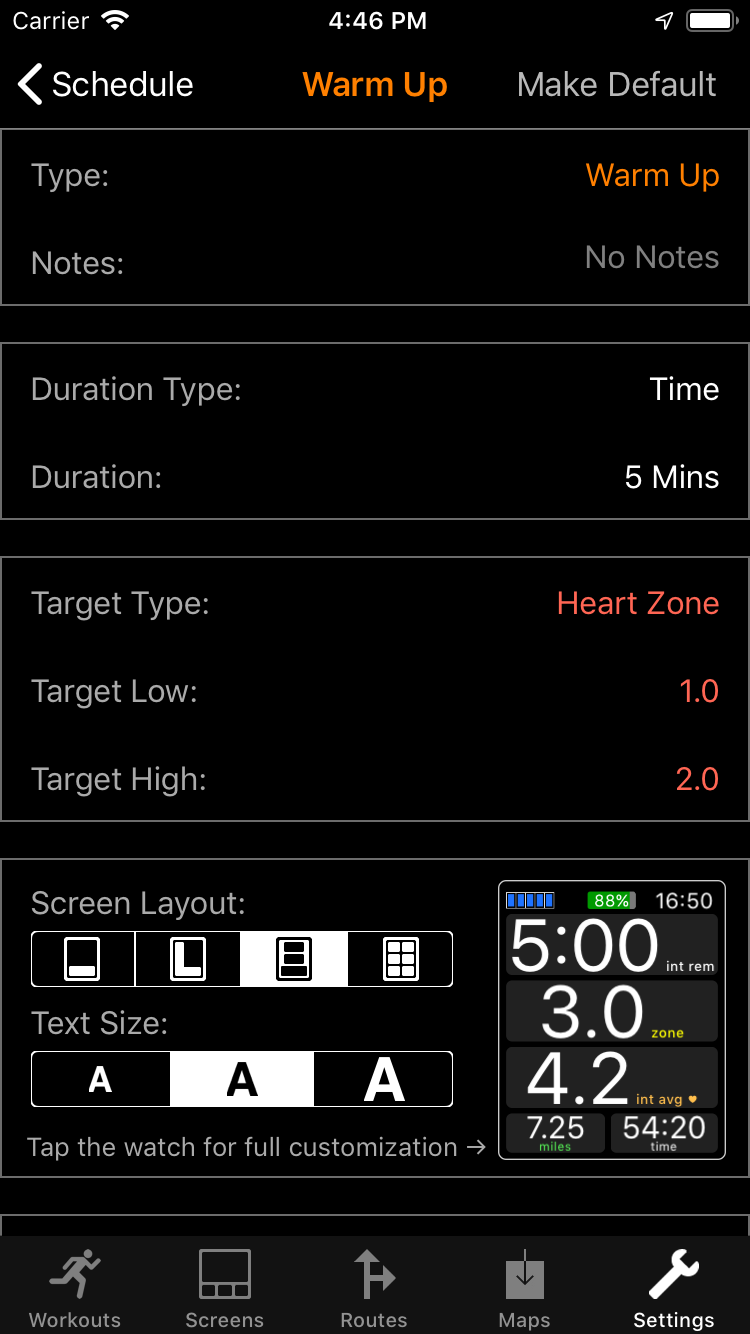
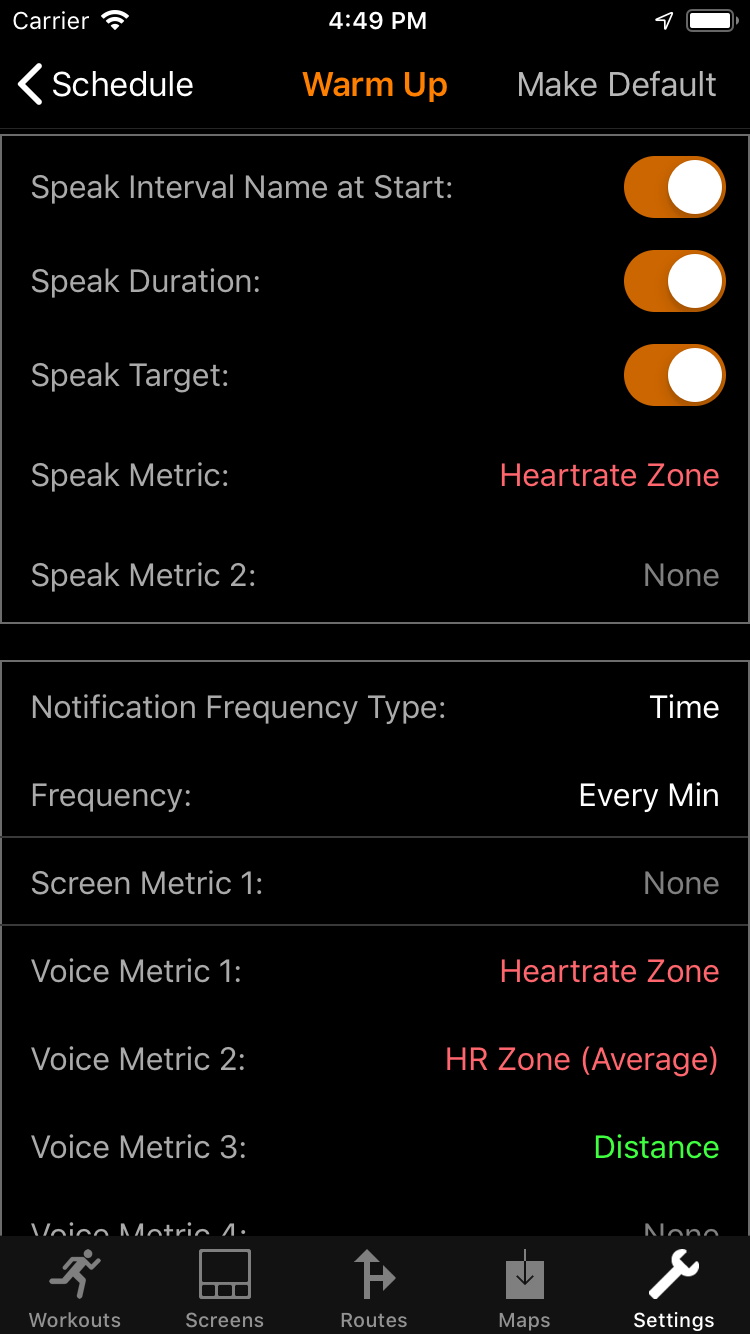
Screen Layout: Allows you to control the format and font size of the data displayed for that interval. Tap the image of the watch screen for full configuration of the metrics, just like on the Screens tab. This allows you to position any metric anywhere on the screen.
Start Information: Allows you to configure what is spoken at the beginning of the interval. This includes the name and duration of the interval, as well as up to 5 metrics. These metrics are ideal for informing you of current values, or for speaking the stats for the previous interval (for example during a recovery interval).
Notifications: This section allows you to configure notifications that are given during the interval. You can control when they appear by specifying their frequency in terms of Time, Distance, Calories or Steps. You can also specify that they occur at the Half Way point or Quarterly. Note that these last two options are not available for interval durations based on waiting until the heart rate reaches a certain value.
To start a workout with a schedule you must tap the circle with 3 dots in to the left of the activity type in the main menu. This brings up more options for starting a workout (like with Apple's Workout app), and includes the ability to start using a schedule.
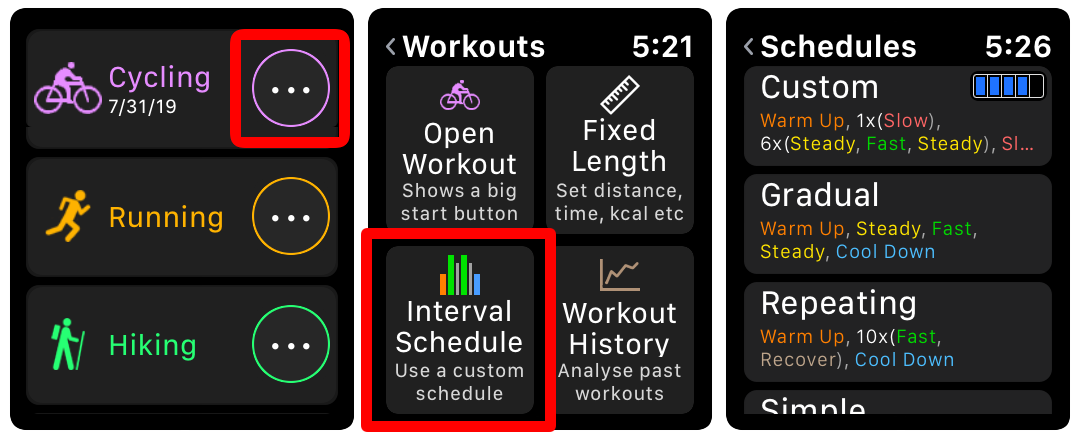
By default the app starts by displaying the configured screen for the first interval (although you can change this in the settings). This screen is added to the end of the configurable screens, so if you swipe left then it will switch to the first normal screen and swiping right gets you to the last screen.
At the beginning of each interval you will be informed of the type of interval (or its notes) and the duration. If you have a target then this will be included in the information, as well as any spoken metrics that you have defined. Note that you can control which of these pieces of information are displayed and / or spoken in the settings on the watch.
During the interval you will be informed if the target metric goes out of its range (e.g. heart rate too high or pace too slow). You will also receive periodic notifications as defined for the interval, including displayed and / or spoken metrics.
There is a new settings screen on the watch for interval schedules. To see it press the screen hard and tap Settings and then "Schedules". This screen allows you to over-ride the settings for schedules.
The first option allows you to control whether the interval notifications involve haptics, screen messages or voice message. You can control this for the notifications at the start of each interval, alerts when targets are not met, notifications during the interval and the notification at the end of the interval.
The next option Display Interval Screen at Start allows you to control whether or not the screen for the interval is shown at the start of the workout or if it shows the usual first screen.
The Regular Notifications option allows you to control whether normal notifications are also given during the workout. By default this is controlled by the individual settings for each interval (the "Auto" option) but this option allows you to override that to never provide normal notifications ("No") or to always provide them ("Yes").
The Stop Workout at End option controls whether you end a workout at the end of the schedule or if you keep going. This defaults to using what is defined for the schedule ("Auto") but this option allows you to over-ride that setting.
The summary screen shown at the end of the workout has been enhanced such that when you show splits then you will get the option to choose between lap and interval splits. Note that the interval number is colour coded according to the interval type. As before this summary screen can be called up at any time during the workout by using the Info command.
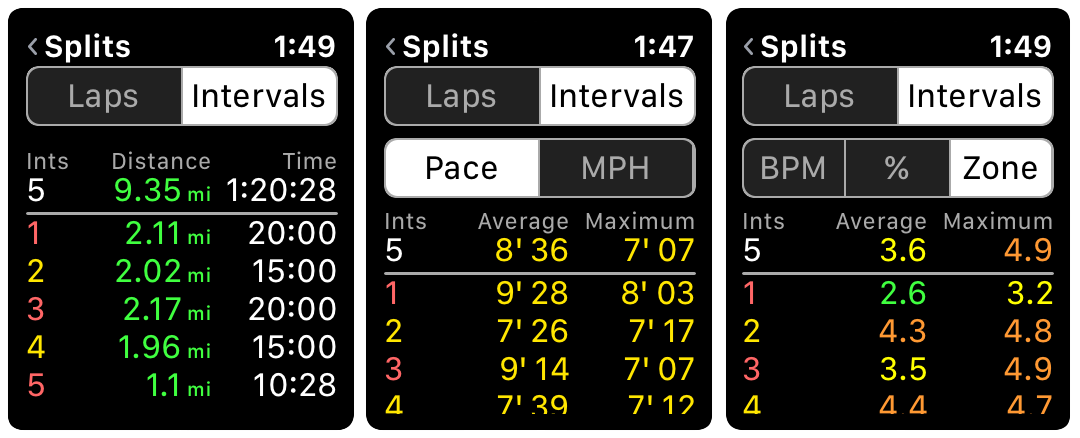
The iPhone app allows even more powerful analysis by tapping the 'Map' button and selecting 'Intervals' or 'Map & Intervals'. This shows separate rows of data for each interval. If you change tabs then the data shown for each interval changes to reflect that tab.
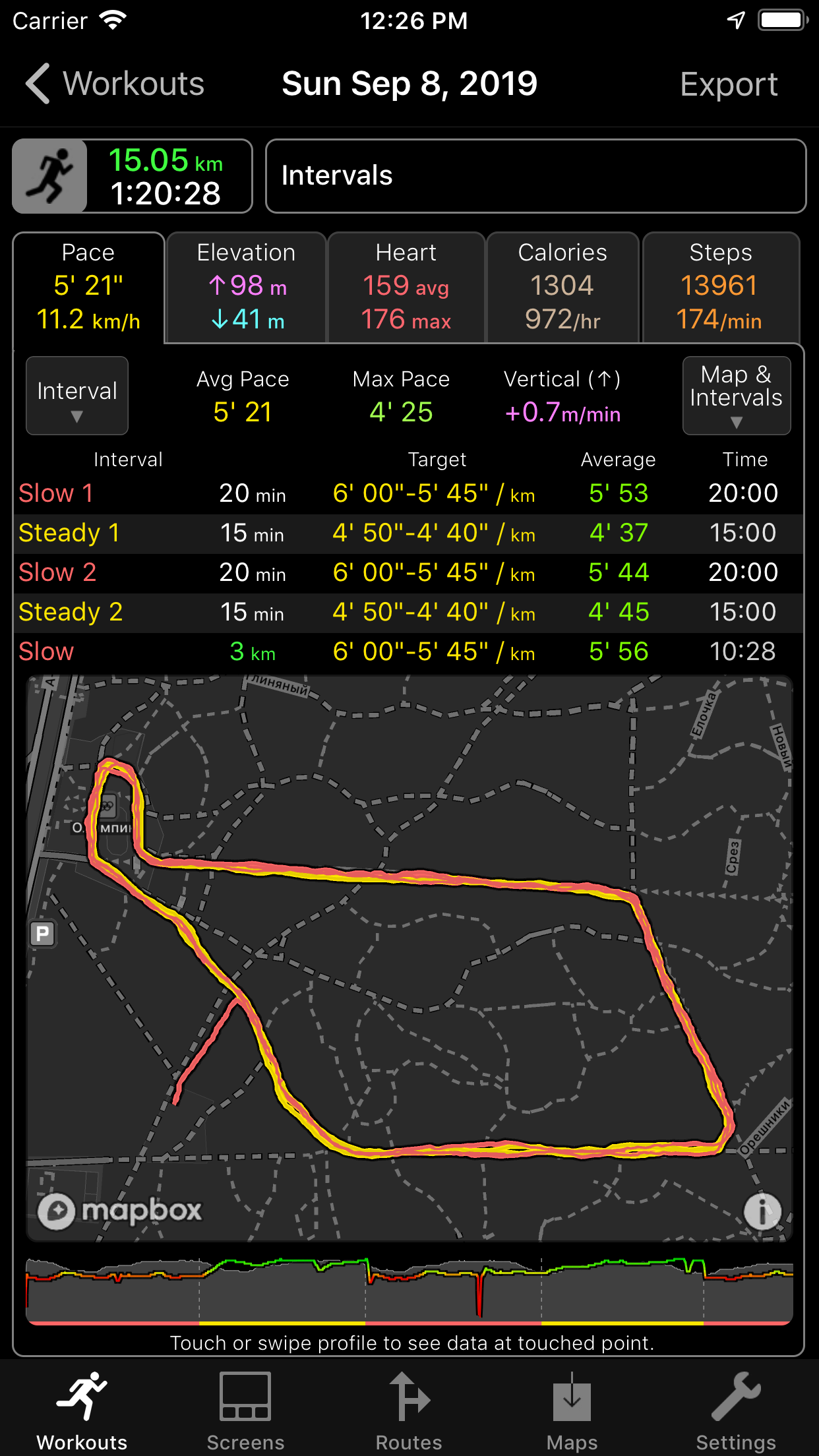
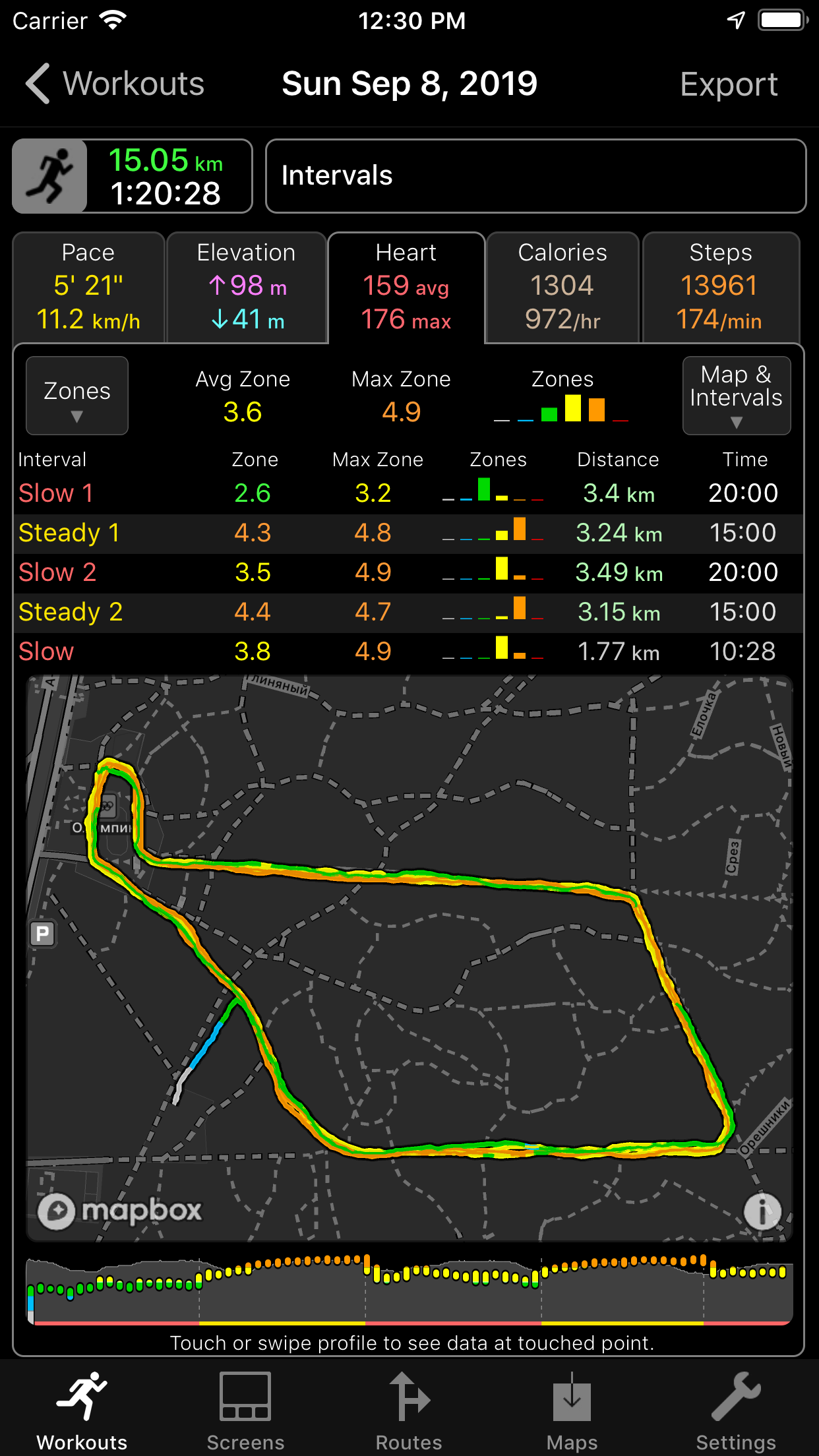
When Intervals are displayed then the first two columns of the data show the interval type and duration. There is also a coloured line at the bottom of the profile that indicates the colour of each interval, enabling you to associate the profile data with the type of interval at each point.
If the Pace tab is shown then the Pace/Speed button gets an extra option: Interval. This also shows the target details for each interval, as well as the average value of that target during the interval. So for example intervals with heart rate targets will show the intended target range and the actual average heart rate acheived during the interval. The route map will also be coloured according to the type of the interval at that point.
Email us for more information, or check out our Press Kit or our Privacy Policy.